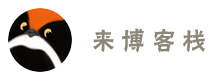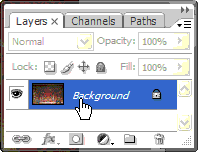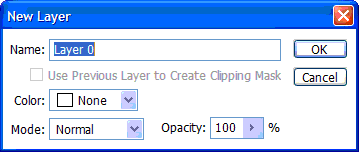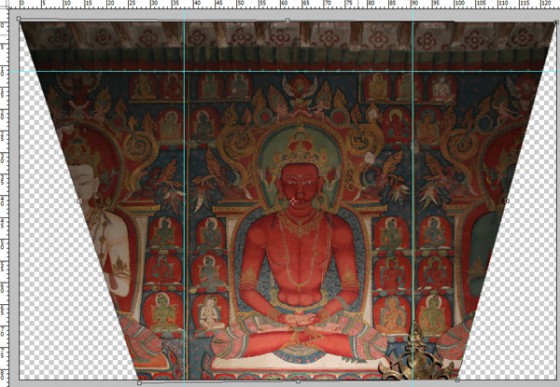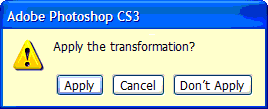用Photoshop消除透视
- 2007年07月4日
- 发布在 art . infotech . photography
- 留下评论
拍过巨幅绘画的朋友们肯定遇到过透视带来的困扰。原本是长方形的艺术品,拍下来就成了梯形,都不好意思拿出手。使用PhotoShop CS(或更高版本)可以消除图像的透视。以我去年7月31日在夏鲁寺拍摄的壁画阿弥陀佛为例,这张图片原本是这样的,透视相当严重:
消除透视必须在一个图层(Layer)上进行,所以首先应该从原始图片——即背景(Background)——建立一个图层。
用PhotoShop打开图像,双击Layers框里的Background。没有这个框?那就点菜单“Layer … New … Layer From Background”。然后PhotoShop会恭请你为新的图层命名,这就无关紧要了,直接点OK键就行。
现在,如果点菜单“Edit”,就会发现“Transform”菜单项已经可以使用了。在没有建立图层之前,它是灰色的。点“Transform”下的“Perspective”,图像的四角和四边出现了八个定位小方块可供拖拽。小心地拖动它们,把图像调整到自己所期望的样子。对于像我这样空间感觉不太好的人来说,可以使用指示线(Guides)来辅助正位。指示线是这样弄出来的:把鼠标放在左边或上方的标尺,按下鼠标左键,向右或者下方拖动,即可拖出一根指示线。标尺怎么弄出来的?点“View”然后“Rulers”或者直接按Ctrl-R。
对图像的形状满意之后,随意在工具条上点一下(没有工具条?菜单“Window … Tools”),比如说,裁剪。 PhotoShop问你,刚才对图层作出的修改需要保留吗?当然啦,点Apply。
现在,再把画面裁一下(怎么清除刚才留下的指示线?菜单“View … Clear Guides”),这张壁画基本上可以拿出去炫了。当然,右下角有个塑像的金冠,右上方的墙上有两个大洞,弥陀的左眼角有个疤痕,还需要其他的修复工作,不过那就是另外一个故事了。
修复后的效果。因为想翻印,所以颜色很鲜亮,没有修旧如旧。
有关这个工具的一些经验:
- 先消除透视再裁剪图像,不要先调整图像再消除透视。因为你拍照时,相机的位置在哪里决定了它拍出来的照片是怎样的远近效果。一旦裁剪过再调整,各部分缩放的比例就不对了。
- 由于拍摄时只能对焦图像的一小部分,因此调整之后,还是可以看出来整张画面各处的虚实不同。例如这张壁画的对焦,上半边不如下半边清晰。这是消除透视不能改善的。
- 消除透视用于平面艺术比较合适,如果用来处理立体的拍摄对象,结果就会很怪异。除了给人头重脚轻的感觉之外,光影也都错乱了。不知道有谁会因为把摩天大厦拍成四棱台而羞愧不已的?