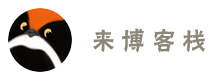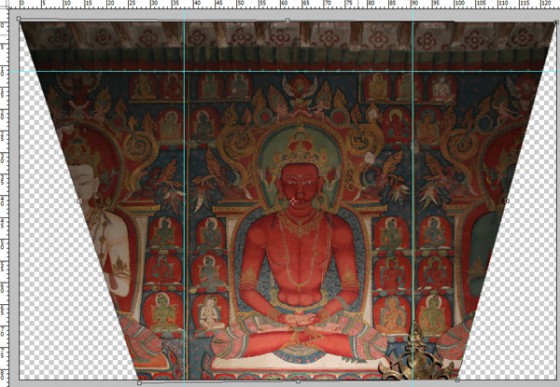博物馆摄影系列——Photoshop消除透视及制作灰度背景
- 2013年09月8日
- 发布在 art . infotech . museum . photography
- 留下评论
在介绍图像后期制作那章,我提到两个技术放到这一章来讲:一个是消除透视,一个是制作灰度背景图。之所以单独放一章,是因为这两个任务不像调明暗、调颜色、裁尺寸那么直观、易操作。
消除透视法
对于书画、唐卡、壁画、浮雕这些平面艺术,如果相机不是摆在整个画面的正中间,得到的结果常常是一个梯形。下面这张照片,是2006年在日喀则夏鲁寺拍摄的五方佛壁画之阿弥陀如来,其巨大的高度使画面成了梯形。这种变形可以用Photoshop消除。
我的印象里,好像从Photoshop CS5之后,“裁剪工具”就有了一个“透视”的选项。你用“裁剪工具”在图片上拖拽一个矩形裁剪框,就能在菜单条下面看到这个选项。勾选“透视”之后,裁剪框的四个顶点就可以分别被鼠标拖拽,移动到和照片上已畸变的“矩形”图案的四个顶点对应重叠。这时,敲一下回车键,裁剪框所包围的图片部分就会缩的缩,伸的伸,摇身一变,成为一个矩形,其顶点就是刚刚的裁剪框的四个顶点。也就是说,消除了透视。
但这种自动快捷的消透视办法总是不太可靠,所谓差之毫厘谬之千里,一两个像素的偏差,做出来的图不是有点胖就是有点长。所以我总是手工来修,再说,手工修图步骤适用的版本也多些。
手工消除透视的操作必须在一个图层上进行,所以首先应该从原始图片——即背景——建立一个图层。用Photoshop打开图像,点菜单“图层→新建→背景图层”。然后Photoshop会恭请你为新的图层命名,这就无关紧要了,直接使用它推荐的名字,点“确定”就行。
现在,如果点菜单“编辑”,就会发现“变换”菜单项已经可以使用了——在没有建立图层之前,它是灰色的。点“变换→透视”,图像的四角和四边出现了八个定位小方块可供拖拽。小心地拖动它们,把图像调整到自己所期望的样子。
对于像我这样空间感觉不太好的人来说,还可以使用参考线来辅助正位。把鼠标放在左边或上方的标尺,按下鼠标左键,向右或者下方拖动,即可拖出一根参考线。不用担心,它们不会成为图像的一部分。标尺怎么弄出来的?点菜单“视图→标尺”或者直接按Ctrl-R。
确认修改后,再用裁剪工具把图片剪成矩形就可以了。原始图片里还有很多缺陷:上下明暗不一,壁画上有几个墙洞,右下角局部被一个佛像的金冠遮挡,等等。我为了信仰的需要,没有修旧如旧,而是把这些缺陷都修补没了,最后效果是题图那样的。
家庭作业:左图是藏于卢浮宫的大卫名作《雷卡米埃夫人》,为了避开右上方光源在油画上的眩光,我站在右侧来拍这幅画,所以变形了。读者们看看能不能把这幅画消除透视,变成下面的样子呢?想试试的童鞋们可以点图下载,通过国博的微博看到这篇文章的童鞋,请访问国博提供的原文链接。请童鞋们使用博主介绍的笨办法,不要抄近道直接使用裁剪工具里的“透视”选项。手工调图学好了,自动的玩得就更顺溜。
灰度背景图制作法
在国家博物馆佛像展厅里拍这尊绿度母时,相机是厚卡片G12,镜头太小了,所以对凌乱的背景虚化不够,怎么治疗呢?我决定把她的背景全部去掉,换成一张灰度渐变的背景,这样看起来就有点像博物馆图册了。
总体说来,思路很简单,大体只有两个步骤:
工具条上的各种选图方式:
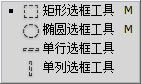

- 在图片中,选中绿度母金身以外的部分。
- 以浅灰至深灰的渐变图案充满选区。
Photoshop里有多种选取图片区域的方式。你可以快速选取形状鲜明的矩形或椭圆,可以使用“套索工具”勾勒轮廓,也可以使用“魔棒工具”快速选取颜色相似的一个大色块。除此之外,Photoshop还容许选区的相加、相减、相交,这样你就没有“一次成型、落子无悔”的压力了。
主体和背景颜色明显不同,界线分明的地方,可以使用“磁性套索工具”,它会很聪明地沿着两种颜色的界线勾勒选区轮廓。大片的相似色块,可以使用“魔棒工具”轻轻一点,轻松搞定。主体和背景颜色容易混淆的地方,则需要使用“多边形套索工具”,手工描出边来。单说这张照片,背景虽然乱,但明暗色块还是很明显的,所以我推荐先用魔棒快速地点选白色展台、右边暗黑的阴影。头部金冠轮廓复杂曲折,明暗容易和背景混淆,那里要用“多边形套索工具”仔细勾勒。
使用这些工具,很快就可以勾出绿度母的轮廓。我们要注意的是,造像有透空的部分,不要忘了把这些部分也勾出来。勾好轮廓之后,在Photoshop的窗口里,图像大约会显示为下图的样子,流动的虚线包围着的就是被选中的区域。
这时请快速检查一眼,有没有沿着整个图像的矩形边缘流动的虚线,像图中这样?如果有,说明你已经正确地选择了绿度母以外的图像区域。如果没有,说明你选中的是绿度母本身,你只需要右击图像,再点“选择反向”即可。
现在,就要做第二个步骤:把这块被选中的区域变成渐变灰色了。我们在Photoshop工具条的最下方、把前景和后景的颜色分别设置为深灰和浅灰。而后,选用“渐变工具”(常常和“油漆桶工具”放在一起),在窗口左上角设置填充模式为“从前景色到背景色的线性渐变”。
![]()
好,见证奇迹的时刻到了:用鼠标在图像里从上到下(或从下到上)拉一条线,当你松开鼠标按键时,一张灰度背景的绿度母就出现了。如果你觉得灰色的深浅弄反了,把鼠标反向拖动即可。
家庭作业:把左边的四臂观音修成右边的灰度背景图。领作业和实验工具的童鞋可以到原博链接来点开大图。啥?奖品?俺是穷人,木有奖品……国博你帮俺招架一下?