普通翠鸟
- 2017年12月24日
按 ‘ Photoshop ’ 标签归档
今天本来想趁着心情好,乘胜追击再来一篇《如何在图片上放自己的印章》的,也确实开始写了,写着写着,想到了伸手党的无穷可能,打个寒战放弃了,而且现在很低落……这件事告诉我,没事不要瞎考虑伸手党,会连累到自己的心情。
人啊,得战胜自己的心,还是写吧。
“如何在图片上放自己的印章”的核心问题,是“如何做一个朱红印章,白处透明,以便到处粘贴”。
所以这里就讲讲如何做一个只留红色、白色变为透明的图片。
首先,你要有个印章。你可以自己刻,也可以请人刻。下图是我自己刻的,印面“诸法无我”。

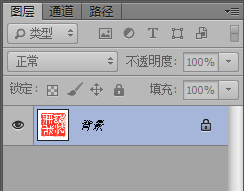
有了印之后,先把它变成数码图片。这个容易,盖个印,拿相机拍下来就可以了。
用PhotoShop(以下简称PS)打开图片,先把它量身裁剪一下,画面上没用的地方不要,只留下印和周围一小片白纸区域即可。(这一段不教)
下一步,如果PS右边的功能窗口能看到“背景”后有一把锁的话(从原始图片打开的一般都会这样),就要把这个“背景”变成一个“图层”,以便后续操作。
把“背景”变为“图层”的办法是:双击上面这个“背景”条。PS会弹出一个对话框,让你给这个由背景转化来的图层起名字。名字不重要,只要使用PS默认起的就好,直接点“确定”。
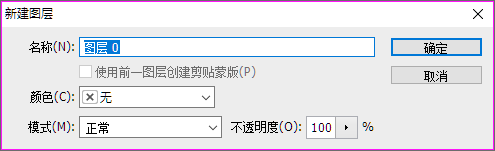
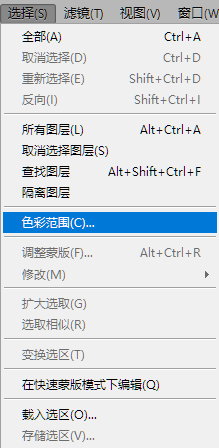
现在再看右边,“背景”已经变为“图层 0”,而且那把小锁也消失了。节省篇幅,我就不截屏了,继续下面的操作。
点PS菜单“选择”,并点选“色彩范围”。PS会弹出下面这个对话框,鼠标会变成一个小吸管。用小吸管点图片上的白色部分,然后拖动“颜色容差”,看那个选区的黑白预览是否让你满意。
我一般会使用一个比较大的颜色容差,可以确保把因照相技术引起的不是纯白的——米黄的、米白的、灰白的——全部选到。
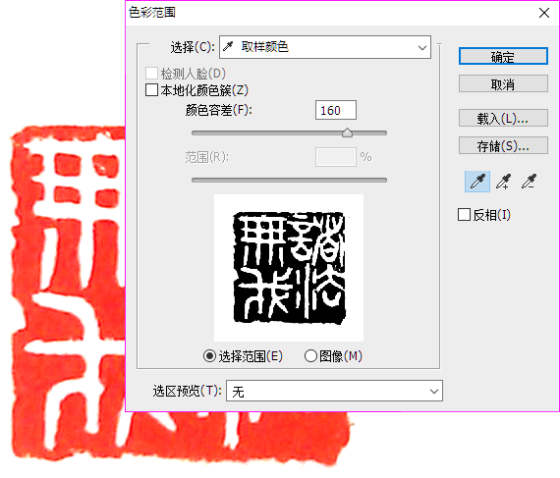
现在点“确定”,会看到图片的白色部位已经被流动的虚线包围,也就是说,成了PS的一个选区。

现在激动人心的时刻到了。按键盘上的“Delete”键,就会发现画面的白色部分全都变成了灰白交替的小方块。别被这吓到了,这个图案只是表示“透明”,并非真有灰白小方块在那里。
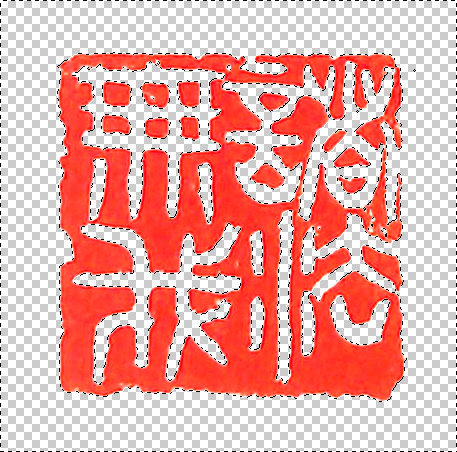
现在就可以把这个图片存成支持透明的格式了,推荐PNG或GIF,千万别存JPG,否则前功尽弃(JPG不支持透明)。
也可以把图片缩成一个很小的尺寸,再存一份,因为实际使用时,我们并不需要一个巴掌大的印章,40像素宽就足够了。原始图留着,以便以后随时改。
电子印章做好了,往你的美图上加印就很简单了。打开印章图片,按Ctrl-A选择全部,然后Ctrl-C复制进剪贴板,再跑到正式图片里,按Ctrl-V粘贴进去,粘贴动作会生成一个新图层,使用PS工具栏最上面的小黑箭头,可以拖动印章到你想要它去的地方。
做博物馆相关图片时,通常会用器物的代表色来加文字说明。白瓷、青铜、陶器这些都没有问题,但遇到金器时——例如题图的三星堆金杖——就觉得有点为难:并无一种颜色能被称为“金色”,金色其实是一种光泽,是黄色和褐色的变化构成的。
所以我就想在文字颜色上添加一些变化,来形成这个效果。
起初我在文字的“混合选项”里添加纹理,基本管用,后来找到了更好玩的办法,这个旧法子就废弃不用了。
这儿我只说更好玩的办法。基本思路是:不是直接打出字,而是形成一个文字的选区。PhotoShop(以下简称PS)把这种文字轮廓选区称为“蒙版”。
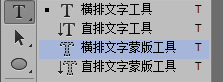
右击PS工具条的“T”图标,可以看到四个选项。头两个是普通的文字图层,后两个,就是生成文字蒙版的。
根据自己的布局需要点选横排或直排的文字蒙版工具,然后在想取色的图片位置打字。PS会把操作界面暂时变成红色,以帮你看清楚自己打的是什么。
打完字之后,随意点工具条里的其它图标(我一般点最上面的“移动工具”小箭头,因为马上用得着),就会看到刚刚打的字成了一个选区,有流动的虚线包围。
下面的事情就是标准操作啦:Ctrl-C(复制选区里的图层内容),Ctrl-V(粘贴这部分内容并生成一个新图层),用“移动工具”小箭头把新图层挪到想要的地方去。
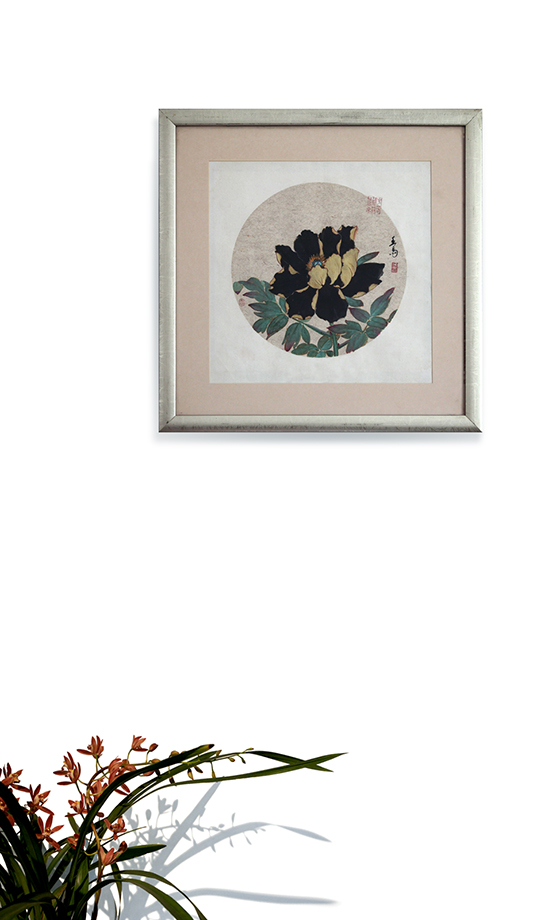
牡丹纨扇·墨兰
蒙微博好友@玄玄堂魚齋赠送亲绘的牡丹一幅(纨扇形制),极喜,装框后制作悬挂效果图一幅。成都连日阴沉,室内采光不够,故只有画和框是今日摄影所得,而陪衬之墨兰和画框阴影都是Photoshop后加的。墨兰是2006年2月在北京所拍,现在用上了。 😀
看到Photoshop里的“窗口…时间轴”功能,忍不住拿它练手,把去年拍的金星凌日过程做了个动画。共用了21帧画面,每两帧的间隔200毫秒,代表20分钟的摄影间隔。
最不易把握的是太阳的倾角,因为太阳在拍摄过程中从地平线升到天中央,加了滤光膜之后周围一片黑暗。如果不把太阳“调平”,金星的位置就会跳来跳去,画面就不连贯了。还好,当天太阳表面有几颗太阳黑子,可以帮助我把太阳固定住,只让金星在画面里移动。
太阳黑子也不完全可靠,第一帧画面和最后一帧,无论如何旋转、平移,都没法让日轮和黑子同时吻合,这说明太阳在这拍摄的6个小时里发生了自转,使得黑子们在日轮里面悄悄偏移了。
测量22:15到3:30 UTC的黑子偏移,这5小时15分钟里,它们向右(太阳认为的东方)平移了10个像素,相对于384像素的太阳直径,10个像素相当于2.98度(10×360/384π)。运算得出太阳在黑子处的自转速度是13.6度/地球日(2.98×24/5.25),和太阳的实际情况吻合。
Photoshop CC增加了一项新功能:防抖滤镜,在“滤镜……锐化……”菜单下可以找到。这个滤镜可以矫正摄影时相机的抖动。
来快速感受一下,头图是首都博物馆的莲师忿怒金刚,那时还没有掌握铁手技巧,1/20秒就抖得一塌糊涂。用Photoshop打开这张照片,点“滤镜……锐化……防抖”,使用默认设置即可,点“确认”,一瞬间,眼球震颤的感觉就木有了!
惊喜之余,拿这个神器拯救一下在夏鲁寺拍糊的五方佛之不动如来(五方佛只有他一尊拍糊了,让强迫症患者十分难过),以及同一年拍糊的思维观音(注意修复后的顶髻的清晰纹路):
总结如下:
四川博物院佛像厅的展台灯光色温低得出奇,G12厚卡的“自动白平衡”和“白炽灯”模式都无法反映展品原色,是用来展示Photoshop修图的好素材。这里举三个例子,都是四川博物院的展品。为了节省页面,故修图过程使用小图展廊方式,好处是可以点击展廊以滚动演示修图过程。
1、滤镜-Camera Raw-吸管方式校正色温(样点取展台)。2、勾选佛像外轮廓。3、反转选择范围(即选佛像),微调色相,增饱和度。4、再反转选外轮廓,渐变工具-圆辐射模式改背景,辐射点取佛像头部。5、配字,选用方正藏意字体。