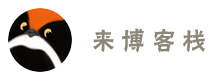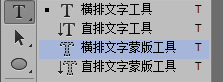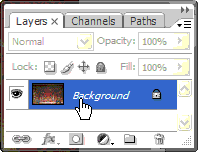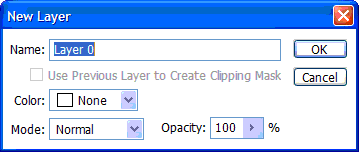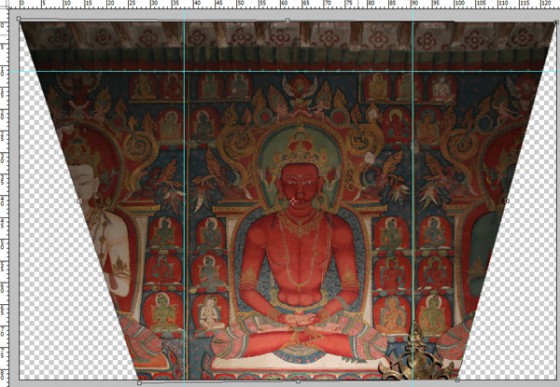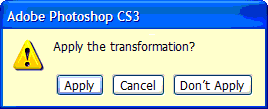往图片上放自己的印章
- 2016年11月13日
今天本来想趁着心情好,乘胜追击再来一篇《如何在图片上放自己的印章》的,也确实开始写了,写着写着,想到了伸手党的无穷可能,打个寒战放弃了,而且现在很低落……这件事告诉我,没事不要瞎考虑伸手党,会连累到自己的心情。
人啊,得战胜自己的心,还是写吧。
“如何在图片上放自己的印章”的核心问题,是“如何做一个朱红印章,白处透明,以便到处粘贴”。
所以这里就讲讲如何做一个只留红色、白色变为透明的图片。
首先,你要有个印章。你可以自己刻,也可以请人刻。下图是我自己刻的,印面“诸法无我”。

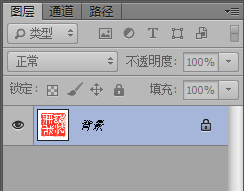
有了印之后,先把它变成数码图片。这个容易,盖个印,拿相机拍下来就可以了。
用PhotoShop(以下简称PS)打开图片,先把它量身裁剪一下,画面上没用的地方不要,只留下印和周围一小片白纸区域即可。(这一段不教)
下一步,如果PS右边的功能窗口能看到“背景”后有一把锁的话(从原始图片打开的一般都会这样),就要把这个“背景”变成一个“图层”,以便后续操作。
把“背景”变为“图层”的办法是:双击上面这个“背景”条。PS会弹出一个对话框,让你给这个由背景转化来的图层起名字。名字不重要,只要使用PS默认起的就好,直接点“确定”。
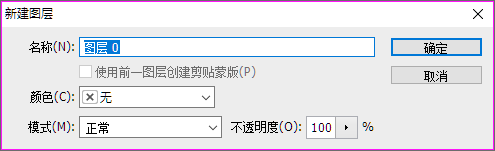
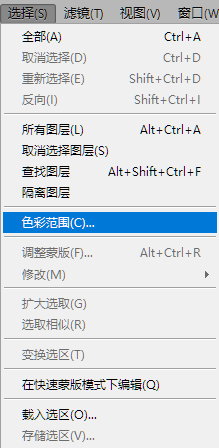
现在再看右边,“背景”已经变为“图层 0”,而且那把小锁也消失了。节省篇幅,我就不截屏了,继续下面的操作。
点PS菜单“选择”,并点选“色彩范围”。PS会弹出下面这个对话框,鼠标会变成一个小吸管。用小吸管点图片上的白色部分,然后拖动“颜色容差”,看那个选区的黑白预览是否让你满意。
我一般会使用一个比较大的颜色容差,可以确保把因照相技术引起的不是纯白的——米黄的、米白的、灰白的——全部选到。
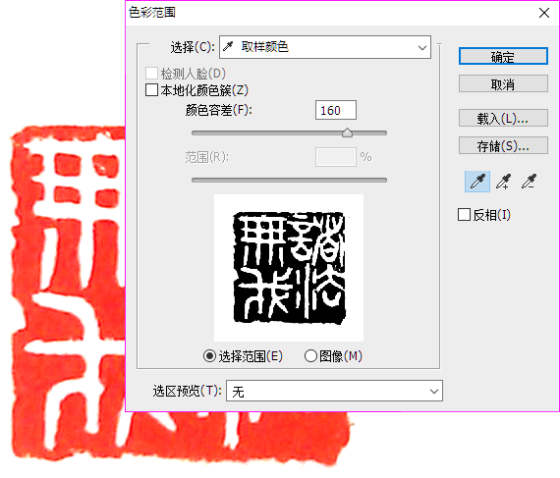
现在点“确定”,会看到图片的白色部位已经被流动的虚线包围,也就是说,成了PS的一个选区。

现在激动人心的时刻到了。按键盘上的“Delete”键,就会发现画面的白色部分全都变成了灰白交替的小方块。别被这吓到了,这个图案只是表示“透明”,并非真有灰白小方块在那里。
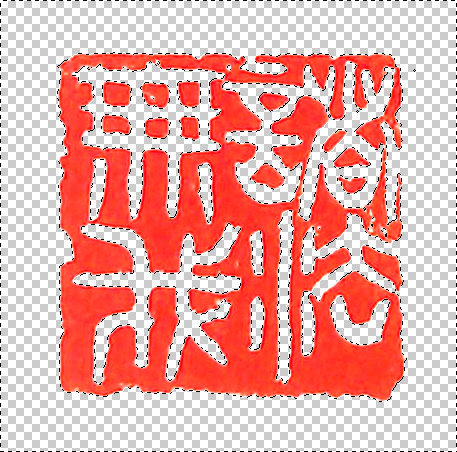
现在就可以把这个图片存成支持透明的格式了,推荐PNG或GIF,千万别存JPG,否则前功尽弃(JPG不支持透明)。
也可以把图片缩成一个很小的尺寸,再存一份,因为实际使用时,我们并不需要一个巴掌大的印章,40像素宽就足够了。原始图留着,以便以后随时改。
电子印章做好了,往你的美图上加印就很简单了。打开印章图片,按Ctrl-A选择全部,然后Ctrl-C复制进剪贴板,再跑到正式图片里,按Ctrl-V粘贴进去,粘贴动作会生成一个新图层,使用PS工具栏最上面的小黑箭头,可以拖动印章到你想要它去的地方。